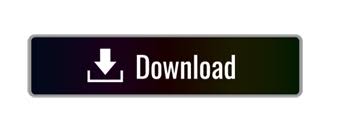

- #Minicom tutorial how to
- #Minicom tutorial mac os x
- #Minicom tutorial serial
- #Minicom tutorial update
Now, to start using the dongle just run: minicomThe Raspberry Pi Pico was recently released by the Raspberry Pi Foundation as a competitive microcontroller in the open-source electronics sphere.
#Minicom tutorial serial
Go to Serial port setup > Serial Device and type in: /dev/cu.usbmodem123456781 in the field and press enter. Now you need to setup Minicom by running: minicom -s
#Minicom tutorial how to
(If you don't have Homebrew click here to find out how to install it) If you have Homebrew* you can get Minicom by simply running: sudo brew install minicom For this tutorial we will show how to get started using terminal and screen and also a popular serial communication software called Minicom also via the terminal.
#Minicom tutorial mac os x
You can either use the Mac OS X built in Terminal and screen or an external communication program to communicate with the dongle. Unfortunately this is not as of yet available on Mac.Īfterwards it will close that port and open a new port for the BleuIO so you might need to wait a few seconds before doing the next step.
#Minicom tutorial update
When starting up, the dongle will open up a COM port for the bootloader for 10 seconds to allow you to update the firmware (or flash your own application). The dongle should show up as: /dev/cu.usbmodem123456781 if it shows up with a different name use that instead. dev/cu.Bluetooth-Modem /dev/cu.iPhone-WirelessiAP You should see something like: $ ls /dev/cu.* To identify which device name the dongle is connected to, you will need to run: ls /dev/cu.* Now, to start using the dongle run the following command if, for example, your dongle is connected to the device name ttyACM0: minicom -b 9600 -o -D /dev/ttyACM0įigure 3: Open your terminal software.

You can get Minicom by running: sudo apt-get install minicom For this tutorial we will be using Minicom. You will need a serial communication program to communicate with the dongle. NOTE: The device name may vary and may not be the same as in the picture above. It should list a device with the ID: 2dcf:6001 when the bootloader is active but change to 2dcf:6002 after 10 seconds when the application is running. You might need to do it twice, once before you connect the dongle and once after to be able to identify which one is the device name. To identify which device name the dongle is connected to, you will need to run: ls /dev Now check out the different AT Commands available or how to get started using scripts.įigure 1: Connect the dongle to your Linux / RaspberryPi. Great job! You are now ready to start using BleuIO! If you get an OK response that means the dongle is working. Step 4įigure 4: Try typing an AT-Command, for example AT. Step 3įigure 3: Open your terminal software and select the COM port your dongle is plugged into.

NOTE: The COM port number may vary and may not be the same as in the picture above. When starting up, the dongle will open up a COM port for the bootloader for 10 seconds to allow you to update the firmware (or flash your own application).Īfterwards it will close that port and open a new port for the BleuIO application which is the one we're interested in here. The BleuIO includes a bootloader which allows you to easily update the firmware (or flash your own application to the dongle, more on that HERE). You can open up Device Manager to see that the dongle is properly connected. Step 2įigure 2: Open Device Manager and check under Ports (COM & LPT) that a new COM port has popped up. Figure 1: Connect the dongle to your computer.
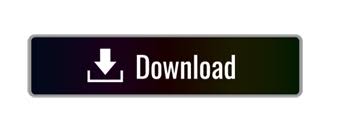

 0 kommentar(er)
0 kommentar(er)
